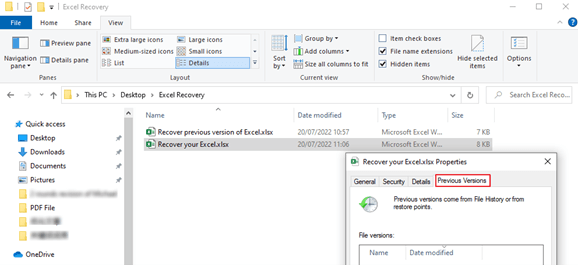
How to Revert an Excel File to a Previous Version
Have you ever worked on an Excel file and accidentally saved over changes you didn’t intend to? Or perhaps you shared a file with someone and they made unauthorized edits? Fortunately, Excel has a built-in feature that allows you to revert to a previous version of your file. In this article, we’ll show you how to do just that.
Before we dive into the steps, it’s important to note that the ability to revert to a previous version of an Excel file depends on a few factors: AutoRecover must be enabled, and you must have saved the file at least once before making the changes you want to revert. If either of these conditions is not met, you may not be able to recover your previous version.
Retrieving Previous Versions of an Excel File
AutoRecover
AutoRecover is a feature in Excel that automatically saves your file at regular intervals. This means that if your computer crashes or Excel closes unexpectedly, you can recover your file from the last AutoRecover save point. To access your AutoRecover files, open Excel and click on the “File” tab. Then, select “Open” and click on “Recent Workbooks.” You should see a list of your recently opened workbooks, including any AutoRecover files.
Version History
If you have saved your file to OneDrive or SharePoint, you can access the version history of your file. This will show you a list of all the different versions of your file, including any changes that have been made. To access the version history, open your file in Excel and click on the “File” tab. Then, select “Info” and click on “Version History.” You should see a list of all the different versions of your file, along with the date and time that each version was saved.
Restoring a Previous Version of an Excel File
Once you have found the previous version of your file that you want to restore, you can click on the “Restore” button. Excel will then open the selected version of your file. If you are restoring a file from AutoRecover, you may be prompted to save the file to a new location.
Tips for Preventing Data Loss
Here are a few tips for preventing data loss in Excel:
- Enable AutoRecover. This will ensure that your file is saved at regular intervals, so you can recover it if your computer crashes or Excel closes unexpectedly.
- Save your file frequently. This will create a backup of your file in case the original file is corrupted or deleted.
- Use version history. This will allow you to track the changes that have been made to your file and revert to a previous version if necessary.
- Back up your files regularly. This will ensure that you have a copy of your file in case your computer is lost or stolen.
Expert Advice
In addition to the tips above, here are some expert advice for preventing data loss in Excel:
- Use a reliable file recovery tool. This can help you recover lost or corrupted files, even if they have been deleted from your computer.
- Store your files in a safe place. This could be a cloud storage service, a network drive, or a physical backup drive.
- Be aware of the risks of data loss. This includes things like computer crashes, power outages, and viruses.
FAQ
Here are some frequently asked questions about reverting to a previous version of an Excel file:
- Can I revert to a previous version of an Excel file without saving?
- What happens if I revert to a previous version of an Excel file?
- How can I recover an Excel file that was deleted?
- What is the best way to prevent data loss in Excel?
No, you must have saved the file at least once before making the changes you want to revert.
When you revert to a previous version of an Excel file, the current version of the file will be replaced with the selected previous version.
If you have enabled AutoRecover, you may be able to recover a deleted Excel file from the AutoRecover folder.
The best way to prevent data loss in Excel is to enable AutoRecover, save your file frequently, use version history, and back up your files regularly.
Conclusion
Reverting to a previous version of an Excel file can be a lifesaver when you accidentally make changes you didn’t intend to. By following the steps outlined above, you can easily restore your file to a previous version and avoid losing valuable data. So, the next time you find yourself in this situation, don’t panic! Just remember the tips and tricks outlined in this article.
Is there anything else you’d like to know about reverting to a previous version of an Excel file? Let us know in the comments below!

Image: www.thewindowsclub.com
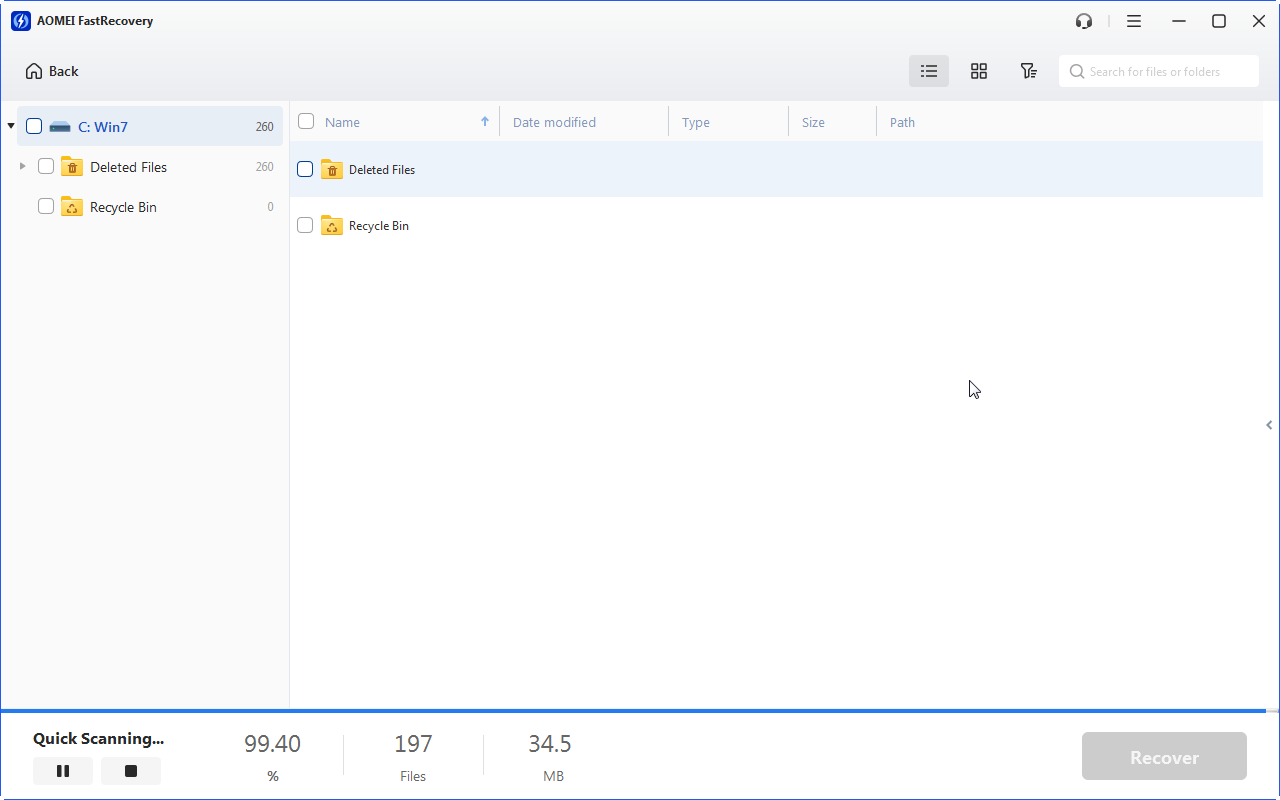
Image: www.ubackup.com
How To Revert to the Previous Version of an Excel File Dec 19, 2023The steps of this process are given below: 📌 Steps: First of all, select File > Info. After that, select the Version History option. A side window called Version History will appear on the right side of our spreadsheet. Then, in this box, click on the Open version option to open the earlier version of our Excel file.